
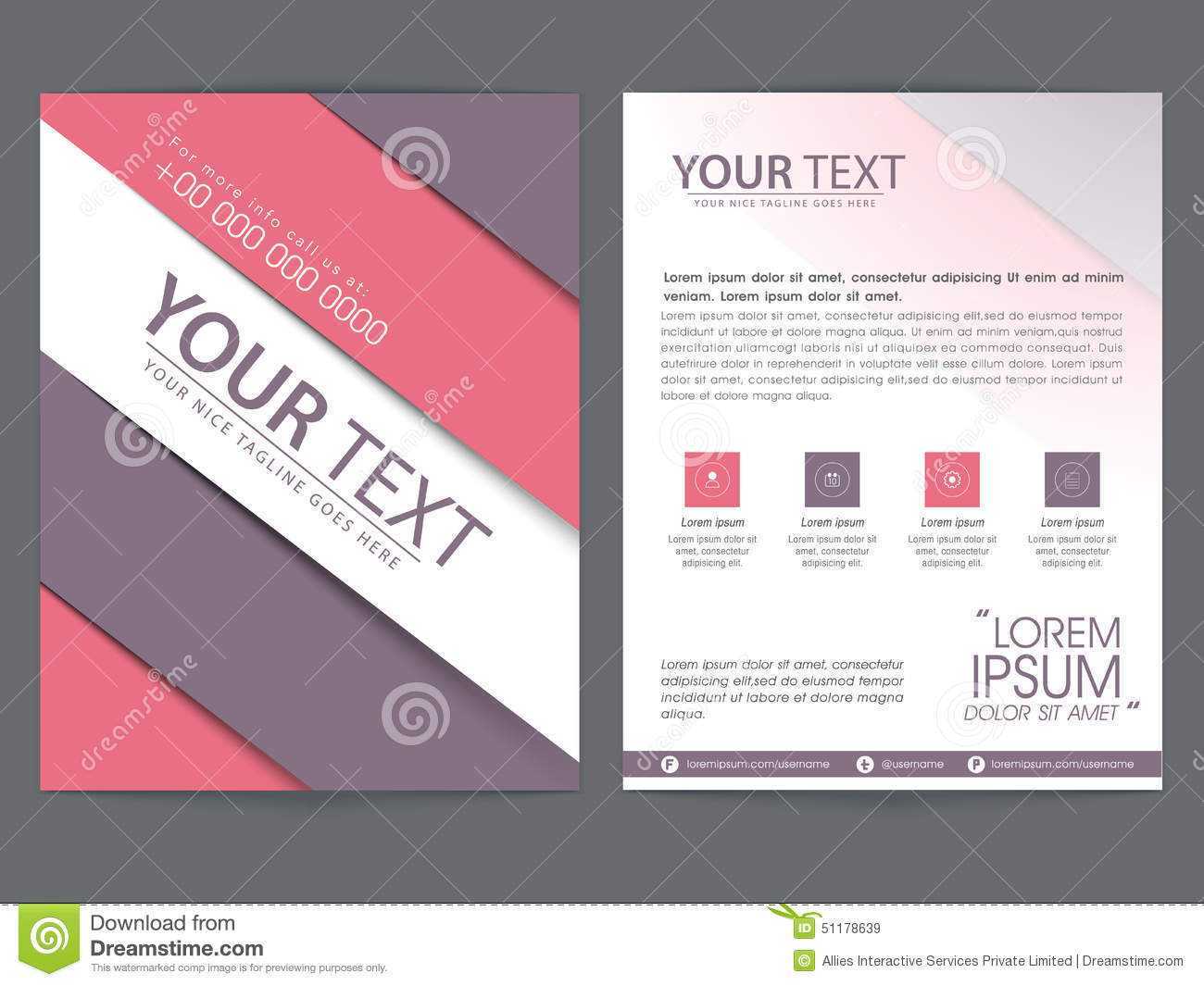
Crisp contrasts of the signature colors - including updated palettes with richer, more contemporary hues - break components of each layout into its principal parts. The OM X templates for Pages, like their Keynote counterparts, were designed with an eye toward simplicity, creating a defined structure around the interplay of color, accent and negative space.
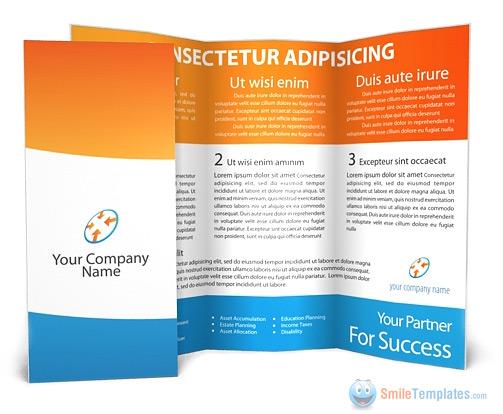
Under this heading, you can select the color filter you want on your picture.OM X for Pages includes the everyday essentials for business, in a crisp, colorful style that accents the more complex designs of the Brochures, Newsletter, or the namesake Keynote Theme. After this, go under the “Recolor” heading. Once you are under this tab, click the arrow next to the “Recolor” button. Recolor – adds a color filter to your picture All you have to do to add a color filter is make sure the picture is selected by clicking on it, then go up to the “Format Picture” tab. Under this heading, you can select the intensity of your color tone. After this, go under the “Color Tone” heading. Color Tone – changes the intensity of the colors and adds more light to your picture All you have to do to change the color tone is make sure the picture is selected by clicking on it, then go up to the “Format Picture” tab. Under this heading, you can select the saturation you want for your picture. After this, go under the “Color Saturation” heading. Color Saturation – changes the brightness of the background colors in your picture All you have to do to change the color saturation of your picture is make sure the picture is selected by clicking on it, then go up to the “Format Picture” tab. Recoloring a picture can change the color saturation, color tone, or change the picture color entirely. From this box, you should be able to choose the weight, or thickness, of the border. Once at this option, click on it and you should be taken to another box. To pick the weight of the border, or thickness, go down to the “Weights” option. To pick the color, simply choose which color you want from the ones provided. Once on this arrow screen you can pick the color you want and the weight (thickness of the line) you want.

After this, click the arrow next to the “Border” button. Then go to the “Format Picture” tab at the top of the screen (this tab should be in purple). Adding a Border to a Picture To add a border to the picture, first make sure the picture is selected by clicking on it. Once that appears, then click and drag the picture anywhere you want. Then hover over the outside of the picture until a four-sided arrow appears. Changing the Position of a Picture To change the position of a picture, first make sure the picture is selected by clicking on it. You will know you are doing this correctly when the cursor turns into a two-sided arrow. From this box, you should be able to choose the weight, or thickness, of the border.Įditing pictures is similar to editing text boxes, except for a few minor details Changing the Size of a Picture To change the size of a picture, first make sure the picture is selected by clicking on it. After this, click the arrow next to the “Line” button, which is located in the center of the screen.
:origin()/pre00/d7e1/th/pre/f/2017/051/0/2/brochures_templates_by_andre2886-d4876os.jpg)
Adding a Border to a Text Box To add a border to the text box, first make sure the box is selected by clicking on it. Once that appears, then click and drag the box anywhere you want. Then hover over the outside of the box until a four-sided arrow appears. Changing the Position of a Text Box To change the position of a text box, first make sure the box is selected by clicking on it. You will know you are doing this correctly if the cursor turns into a two-sided arrow. When it comes to editing text boxes there are only three important steps you need to know Changing the Size of a Text Box To change the size of a text box, first make sure the box is selected by clicking on it.


 0 kommentar(er)
0 kommentar(er)
